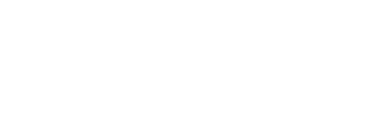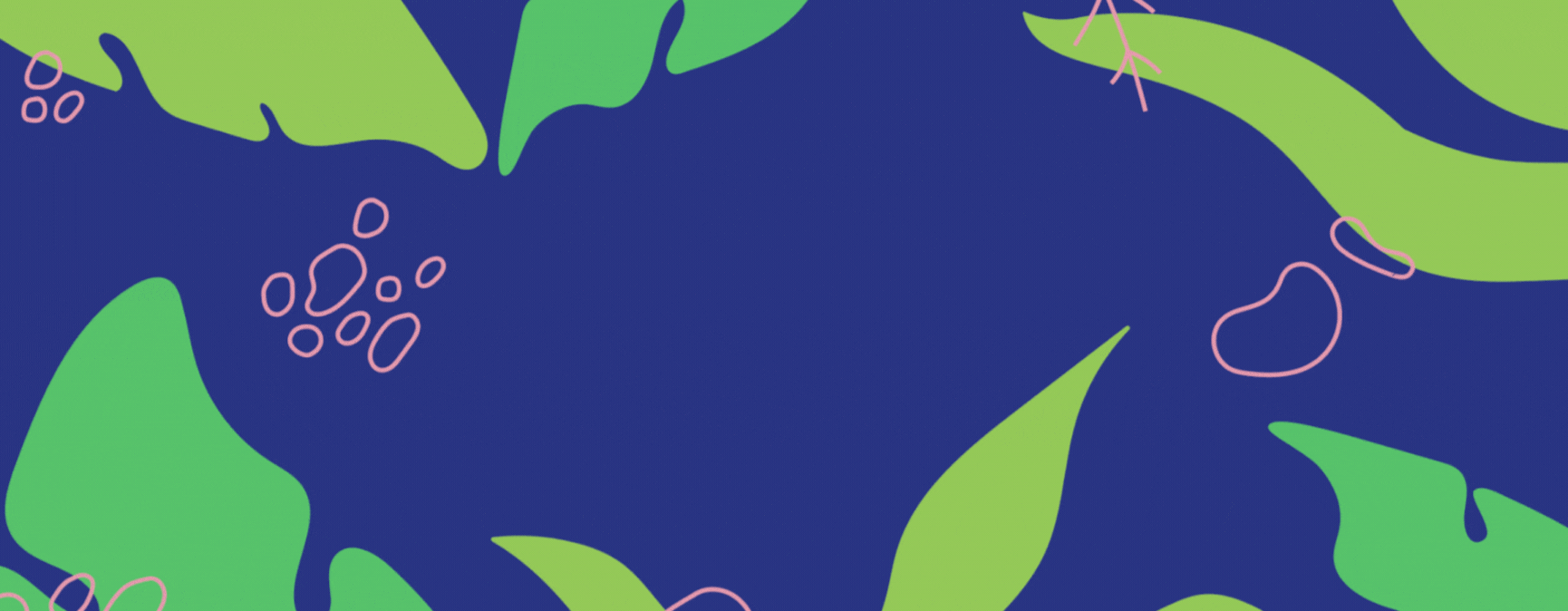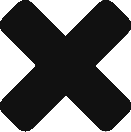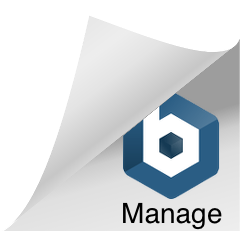FlexClip is a free online video editing platform that has multiple AI options. One being a video translator. It translates both text and audio. Allowing you to reach new audiences by speaking their language.
Above is an example of what FlexClip can do. It allows you to upload your video and translate it into any language you like. If you wanted to, you could translate it into multiple languages and use them when needed. This is particularly good for businesses with a wide audience. Why not translate your how to videos or guides and make things easier for your clients?
You don’t need to rely on others translating your content any longer. Now, it can all be done by yourself within minutes. This is a great tool for any businesses or brands with users across the world. It shouldn’t be down to your audience to translate your work any more. Now, we have AI, so there’s no excuse to be super lazy.
How to use FlexClip’s language translator
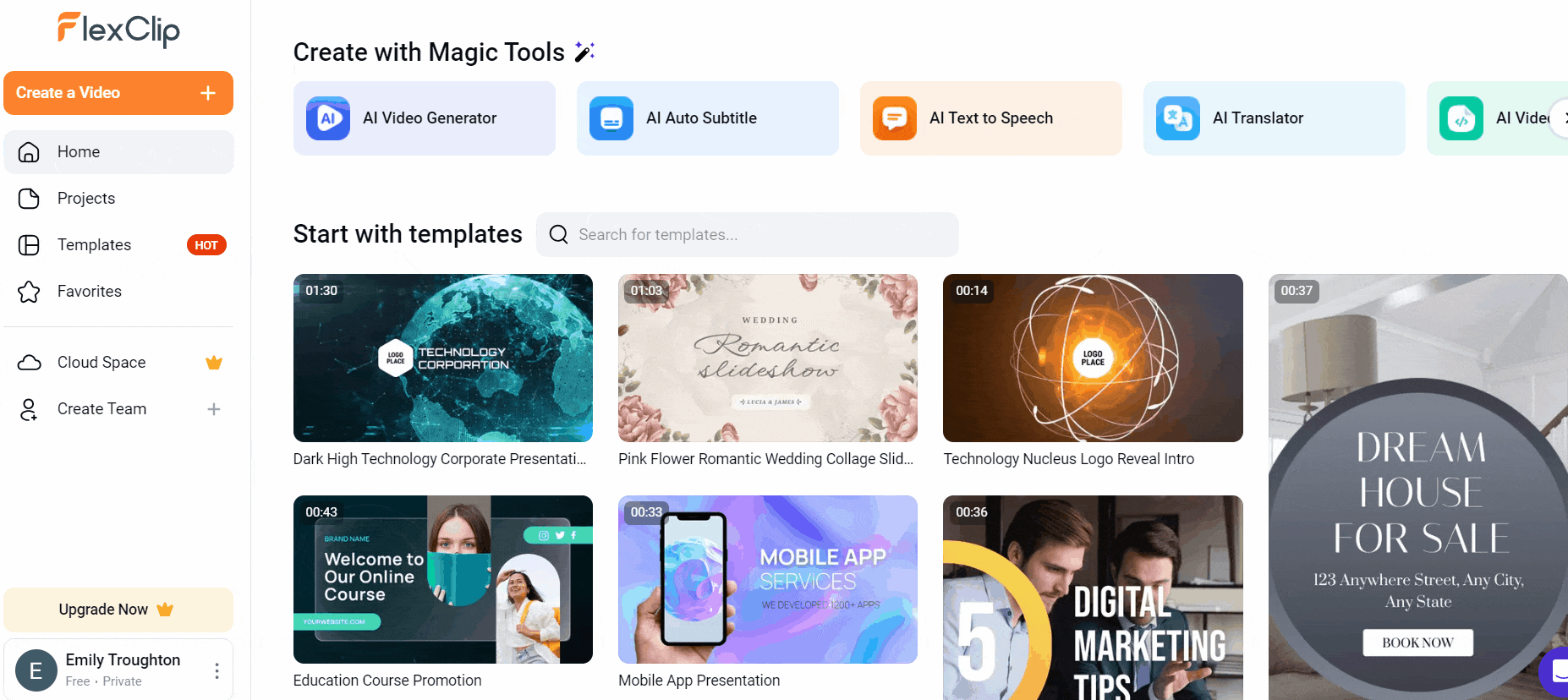
You’ll need to sign up for a FlexClip account. Once you’ve done this, you can either create a video, choose from a template, or upload an existing video.
In this example, I have uploaded a video previously uploaded to TikTok. With FlexClip you aren’t waiting long periods for content to upload. It’s speedy.
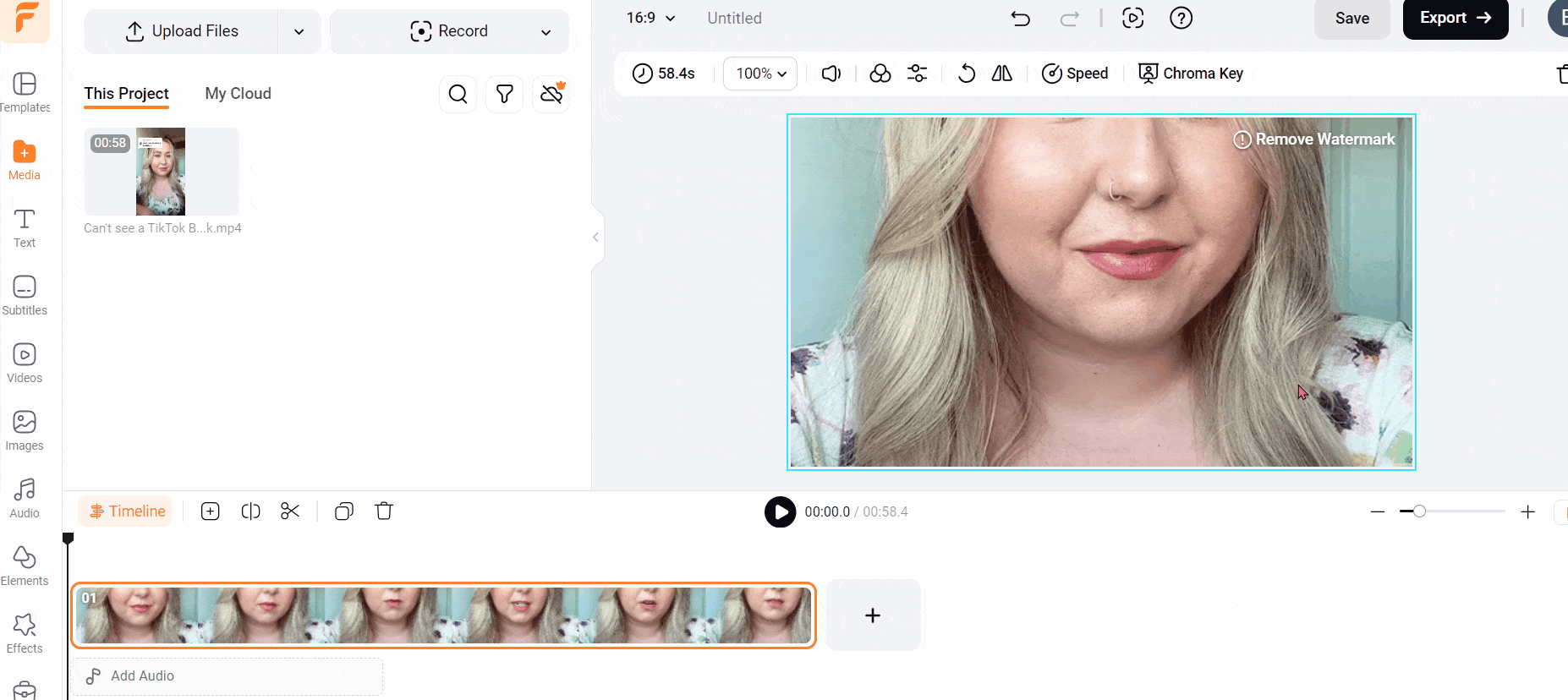
As you can see, there is a standard format set. The video I uploaded from TikTok was in the 9:16 formatting rather than 16:9, so I needed to change this.
To do this, head to the top of the page. Above your video to the left, you will see the current video size. You can click on this and then choose the right size.
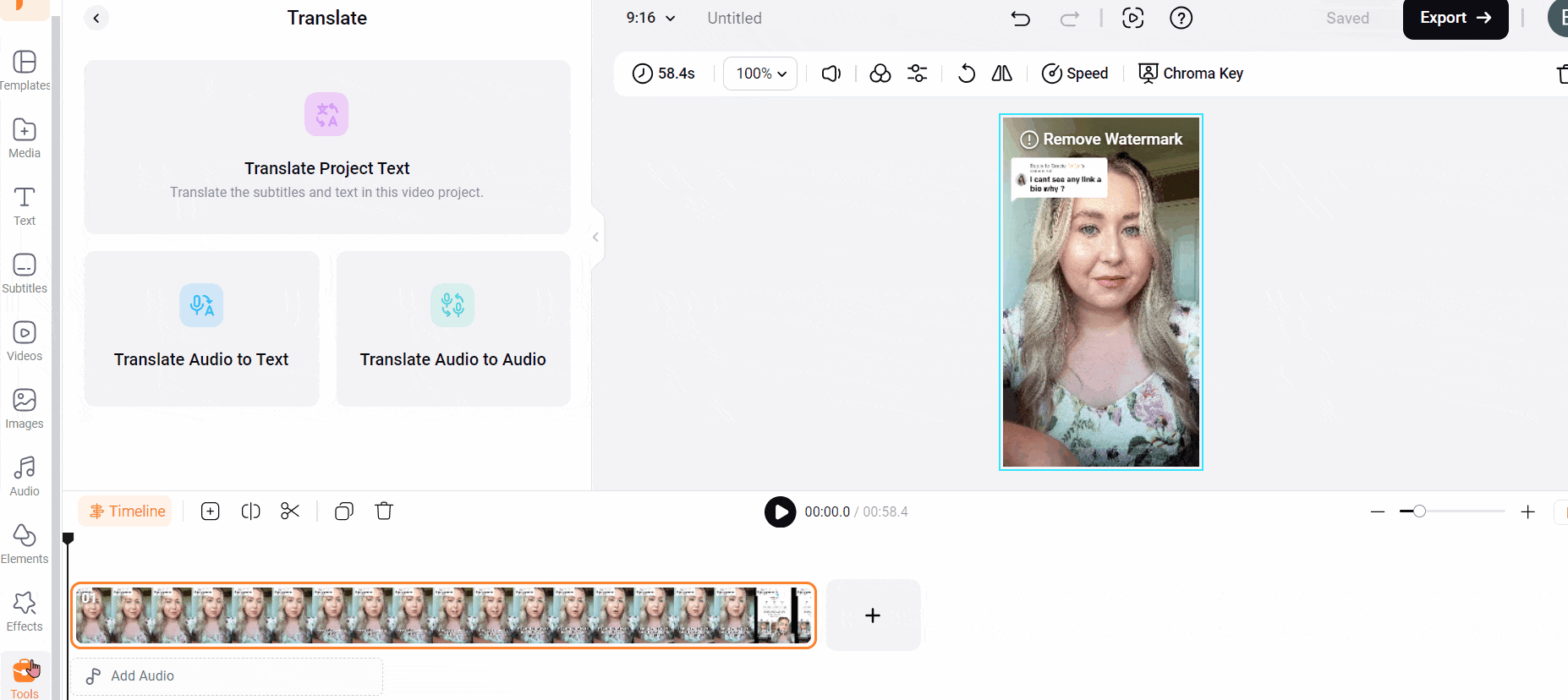
Now, here is where the magic begins. Once your video is uploaded and formatted, it’s time to translate it. Head to the Tools option on the left-hand toolbar.
There you will see an option to Translate Audio to Audio. Click on the option, and you can then choose your original language (the one being translated).
As well as this, you can choose the language to translate too. They even have various regions. So rather than just choosing Spanish, I could select Spanish from Spain.
There is a variety of voice options too. Take a listen and choose the one that you prefer. From here, you can translate your video and it should only take minutes.
Benefits of FlexClip’s AI translator
The great thing about FlexClip is you can choose from so many languages and regions. It allows you to translate your videos to suit any audience. Having a free tool which enables you to reach new people is a content creator’s dream. Your videos have just become accessible for so many more people, too. So it’s a win-win for everyone involved.
If you want to remove the watermark, you can do so by upgrading your account. If you’re likely to use this service often, or across multiple platforms, I’d recommend doing this. Otherwise, if you’re just looking to translate a how to video for a client, you might not need to pay for the upgrade. AI is so clever, and it has a great way of connecting people.
Not only does the translator change the language you’re speaking in, but it also adds subtitles. This means your audience can follow along. The rest of the video isn’t altered either. So, you’re still speaking at the same pace as before. The one thing to note is, sometimes the audio does overlap where you naturally pause.
Rather than the audio itself pausing, it seems to bunch up and overlap when translated. However, this is an easy fix as you can move the audio around. So, it might just take a little bit of getting used to matching the audio to your movements and speech perfectly. However, as a free tool, I highly recommend it. It’s revolutionary.