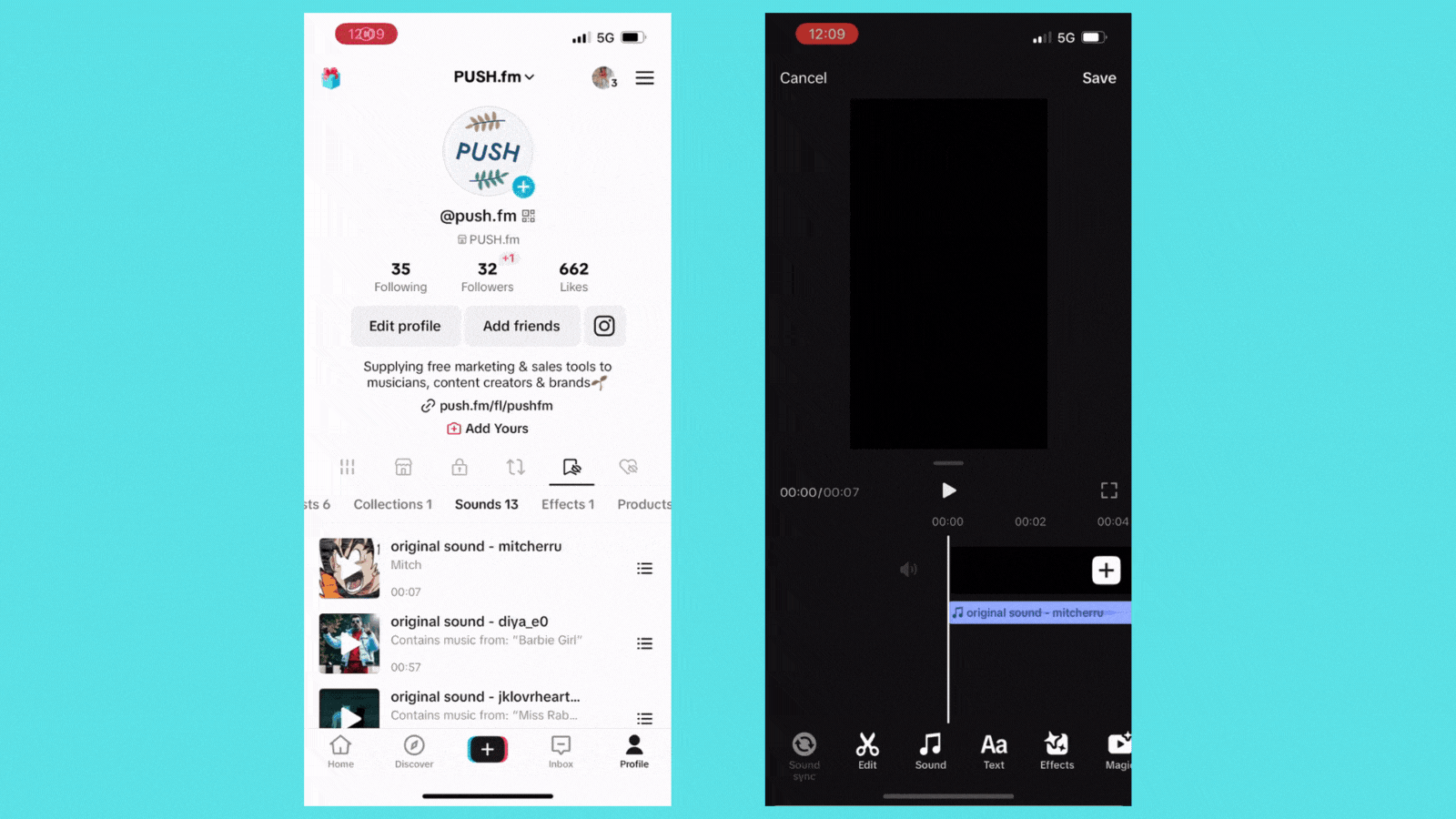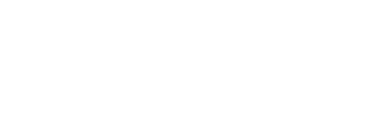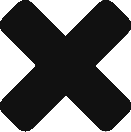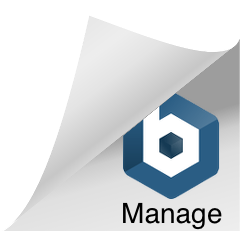When you select a sound prior to creating a video on TikTok, the platform will automatically mute any voice recording you add. There’s no way to unmute this, however there is a way around the issue.
If you find a sound you like, often you might think to save it, so you can come back to it later. That’s a very normal thing for creatives to do, they acquire a bank of relevant sounds which they can put their own stamp on. This is particularly great if you’re looking to lip sync to a sound that has gone viral. However, not so much if you want to add your own audio.
The problem is, you can’t save a sound, use it within your own video and add your own voice recording to it. You almost need one or the other. If you choose a song first, and record your content, it will mute any sound you make. There is no way of unmuting this. It automatically favours the chosen sound over your own.
This is incredibly frustrating, because you might want to add something to the clip, or perhaps it’s a song you want to lower the volume to and have running in the background while you do a walk through. Fear not though because there are some options, they’re just slightly longer and require a bit more thought prior to recording.
Record your TikTok before adding sound
If you want to have control over the sound levels then you’ll need to record your video before adding sound. Head over to the TikTok app and shoot your video, when you head to the next page where you can edit your clip, you’ll see the option to add sound. At the top of the page there is a button to Add Music.
You can then select the sound you want to add and head back to the editing page. There, you’ll find the button to edit your clips. Within this feature, you can select the sound and change the volume levels. You can also select your original clips which will contain your audio and change these levels too. Increase your audio volume and lower the music’s.
The only issue with this option is, you won’t see all of your saved sounds within the Add Music section. Instead, you’ll see trending songs or new releases to choose from. This option is best for those who just want to add trending music to their video in the hopes it performs better. It might not be suitable if you’re looking to sing along.
Record your lip sync first then add more clips
Another method is to add your lip sync before continuing to create content. If you’re someone who wants to lip sync to a popular clip flying around TikTok, the best way to do this is to record yourself lip syncing first. You cannot add your own audio to sounds, so use the sound first in one clip and then record more.
When you record using a sound, whether it’s from your favourites or one you’ve found while scrolling through TikTok, creating a video from it will only allow you the length of time the sound lasts for. To add more, simply click on the edit feature allowing you to adjust your clips. Scroll to the end of your recorded video and click on the plus icon.
From there, you’ll be able to add another clip. However, it’s important to note, you will need to have recorded your next clip outside the TikTok app. You cannot record an extra clip now through the platform itself. You’ll be directed to select the video you want to add from your camera roll, so this is where it takes extra planning.