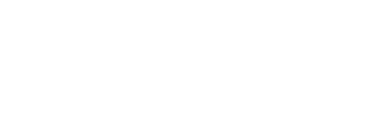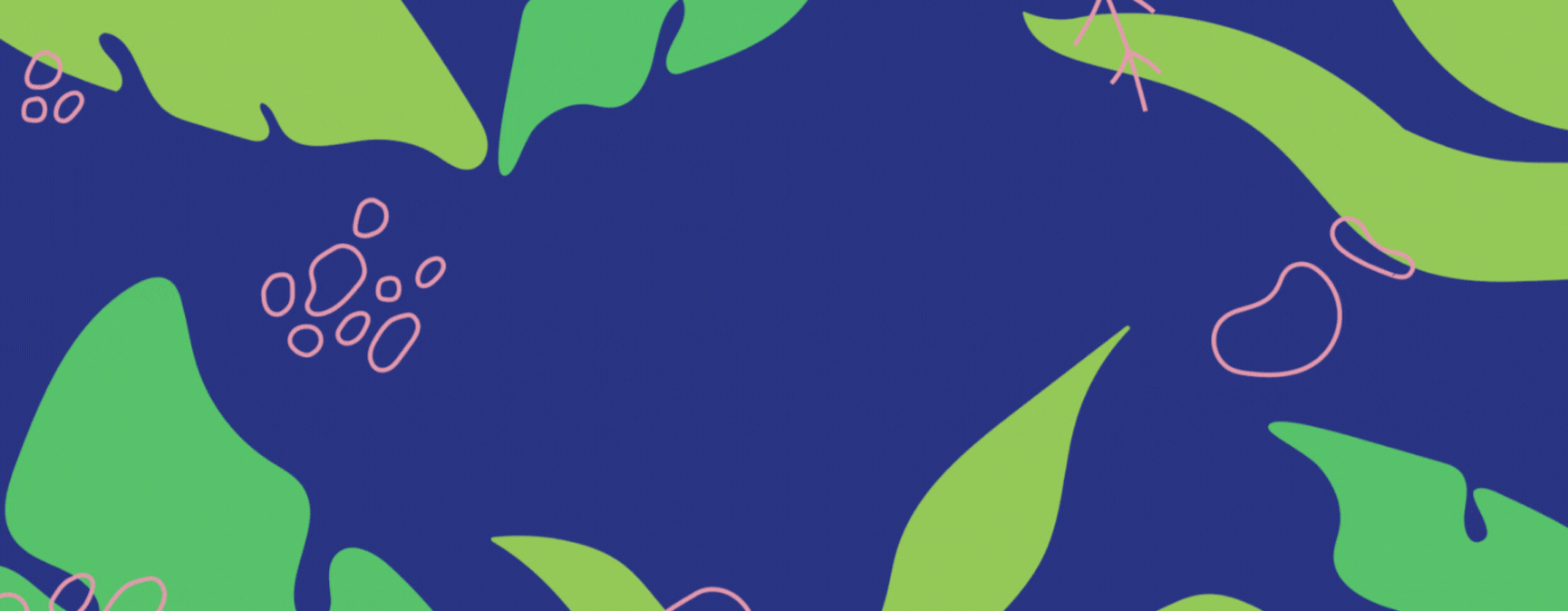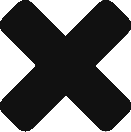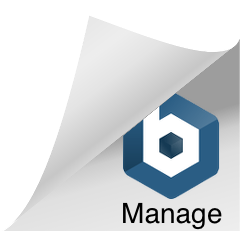Fan Links are free music promotional tools. What better way to encourage people to stream your music, than to provide them with a preview of it? With PUSH.fm, you can now add Spotify music previews to your Fan Links!
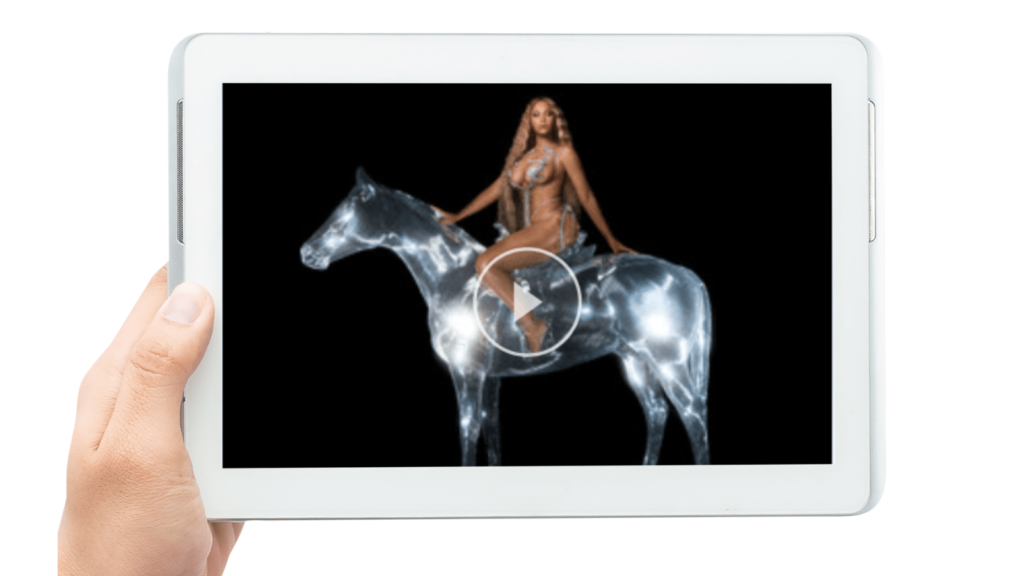
We’ve updated our Fan Links again! This time, we’ve added Spotify track previews to our music links. All artists can make use of this feature, and it doesn’t have to cost you a penny. Advertising your music is really important, especially as an independent artist. Without marketing, how will your music be heard? You can hope people stumble across it, but you’re far more likely to have success when promoting your tracks.
What better way to promote your music than allowing people to sample it first? Giving access to a short clip of your track will encourage new listeners to head across to your streaming platforms. Without the clip, how do they know they’ll like it? How are they supposed to gauge what style of music you create and in what genre? Allowing people to hear your tracks before going through the process of heading over to a streaming store, will show them what they’re missing.
How to add a Spotify music preview to your Fan Links
We’ve made the process as simple as possible, so everyone can get access to this feature. If you haven’t already, you’ll need to sign up to PUSH.fm. Once you’ve created an account, you’re good to go! From here, you’ll need to create a new link. You can see the process below, step by step.
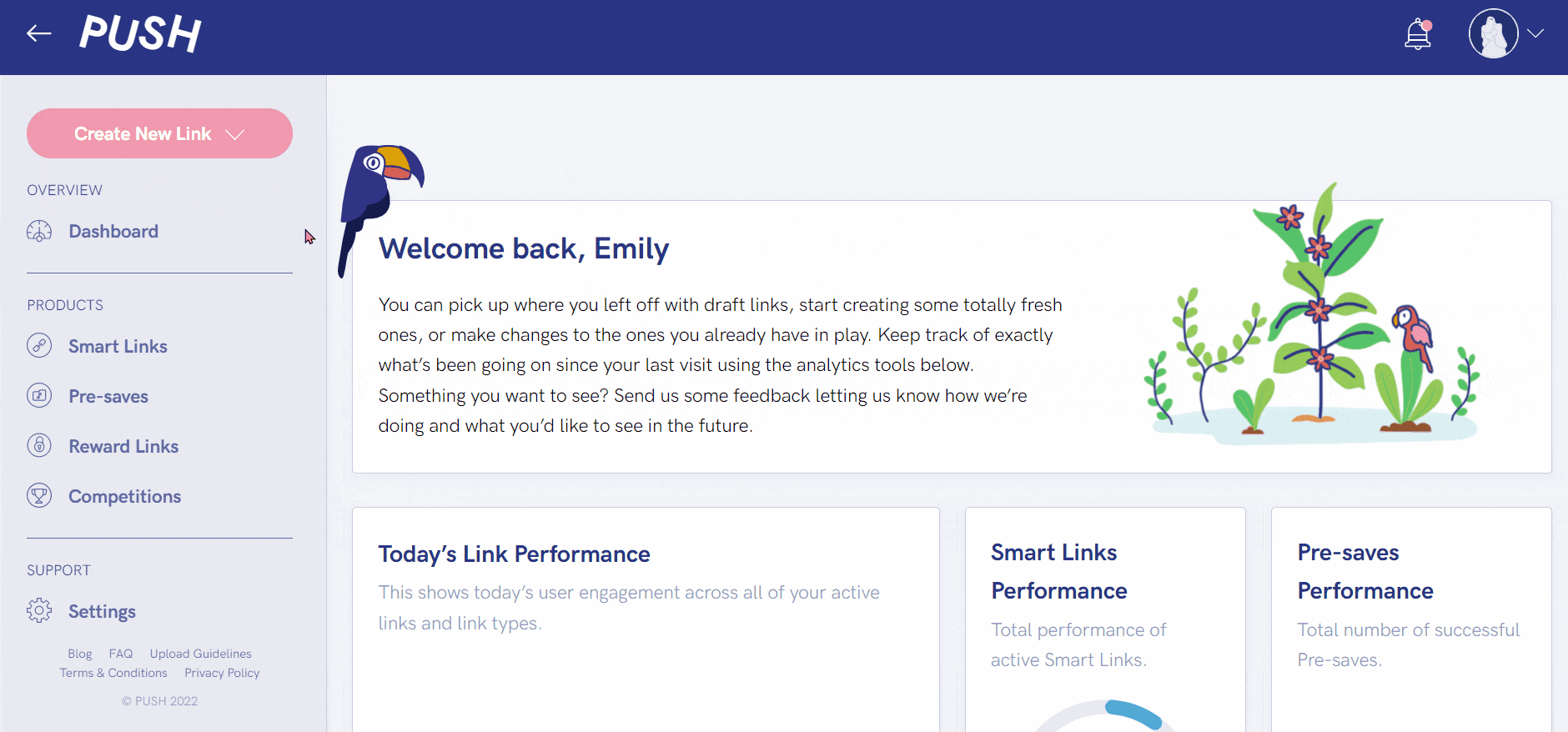
1. Firstly, you’ll need to head to the pink button in the top left-hand corner. The button says Create New Link. From the dropdown option, choose Fan Link.
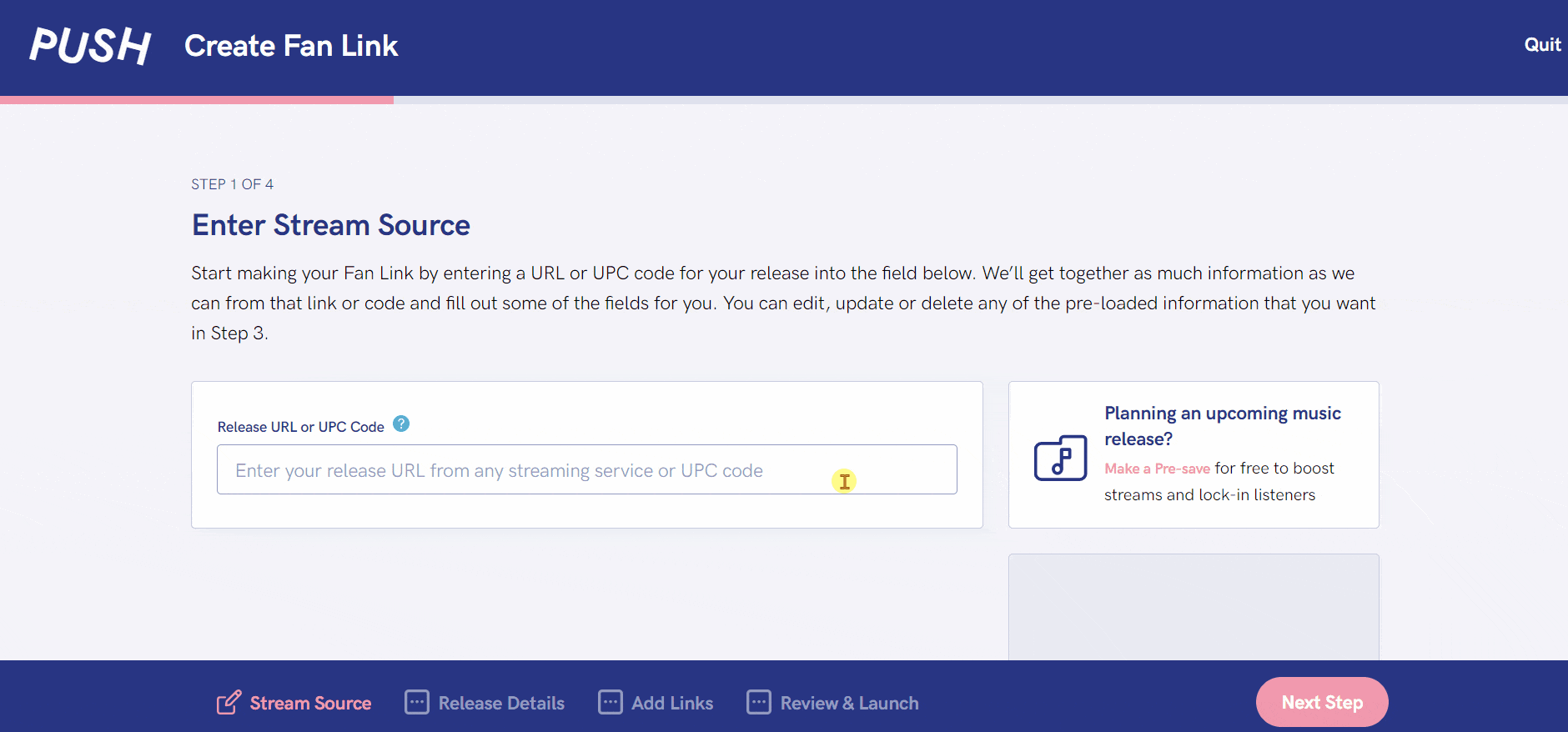
2. Next, you’ll need to input your Spotify URL. Audio previews will only work with Spotify URLs and will not work using UPCs or other store URLs.

3. From here, you’re onto the customisation stage. Under the Release Details section, you’ll need to input any information you want including within your Fan Link. Add a description if you wish, and personalise your URL.
If you’ve upgraded your account to our Premium option, you’ll be able to add your own Custom Background and also turn on Facebook Pixel. Check all your details look correct before moving on to your links section.
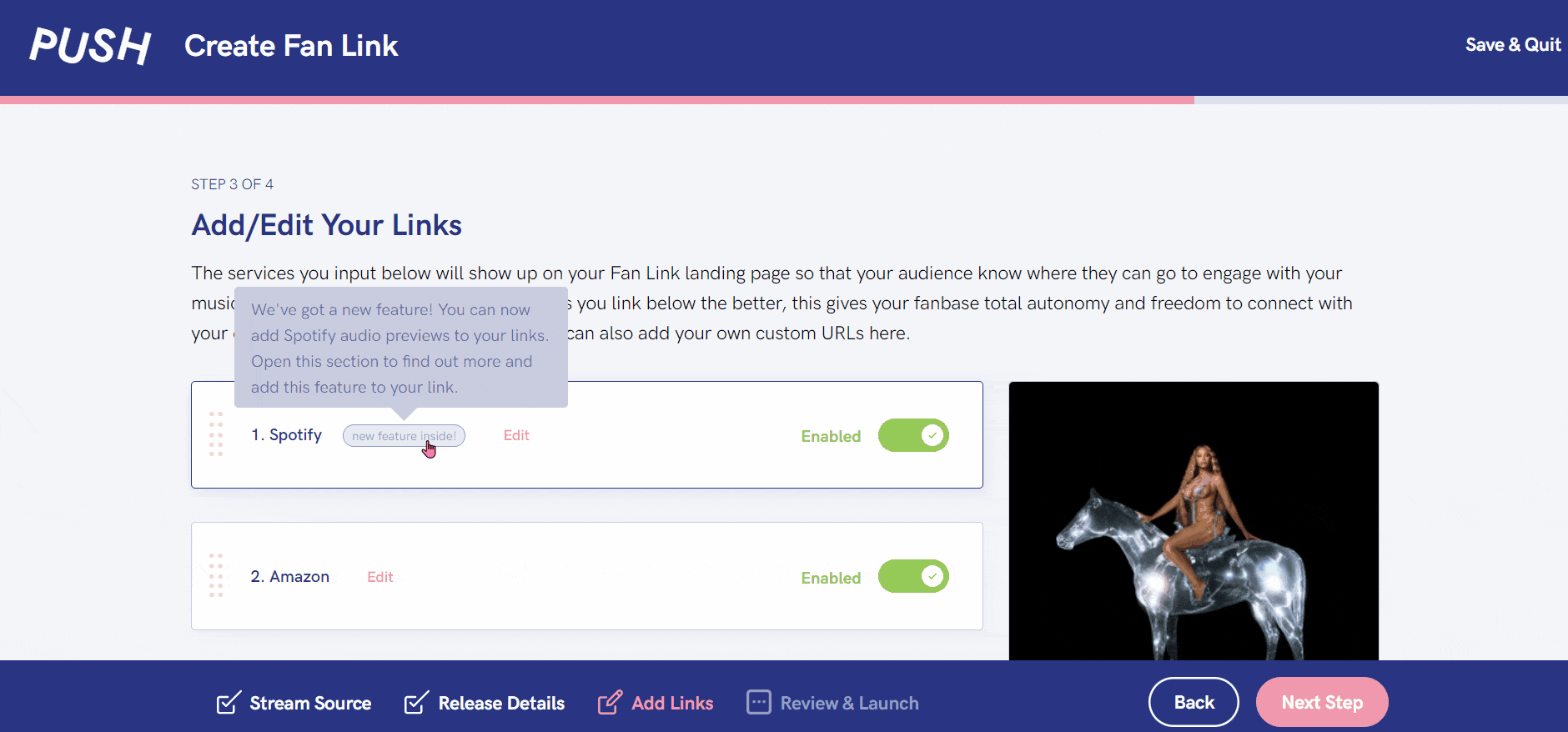
4. The Add Links step is where you can choose to turn your Spotify audio preview on or off.
As soon as you turn the Spotify track preview on, you’ll see it appear on your link preview on the right-hand side.
Unfortunately, if you can’t see this option, it means that we haven’t been able to find an audio preview from your track on Spotify.
It’s quick and easy to do and could see you get a lot more interest with your music streams. Your potential audience gets a preview of the track. Once you’ve captured their interest, they can head straight to their preferred streaming store to listen to the full thing. They make your Fan Links look more inviting. Adding another layer to them. If you choose to upgrade your account and add a custom background, your link will really stand out from other artist’s.
Important things to note
There are a few things to remember when it comes to making a Fan Link with a Spotify audio preview. If you want the link to work successfully, it’s worth being aware of these things. It’s a brilliant new feature. Here are the important things to note:
- You must input your Spotify URL onto the Stream Source page when creating your Fan Link. This will not work with another streaming platform link, or with your release UPC.
- You cannot edit the Spotify link under Add Links. Your link must be the same as inputted into Stream Source.
- This is a free product. Any PUSH user can create a Fan Link with a Spotify preview.
- It only works for Spotify, no other streaming stores.