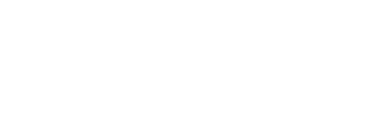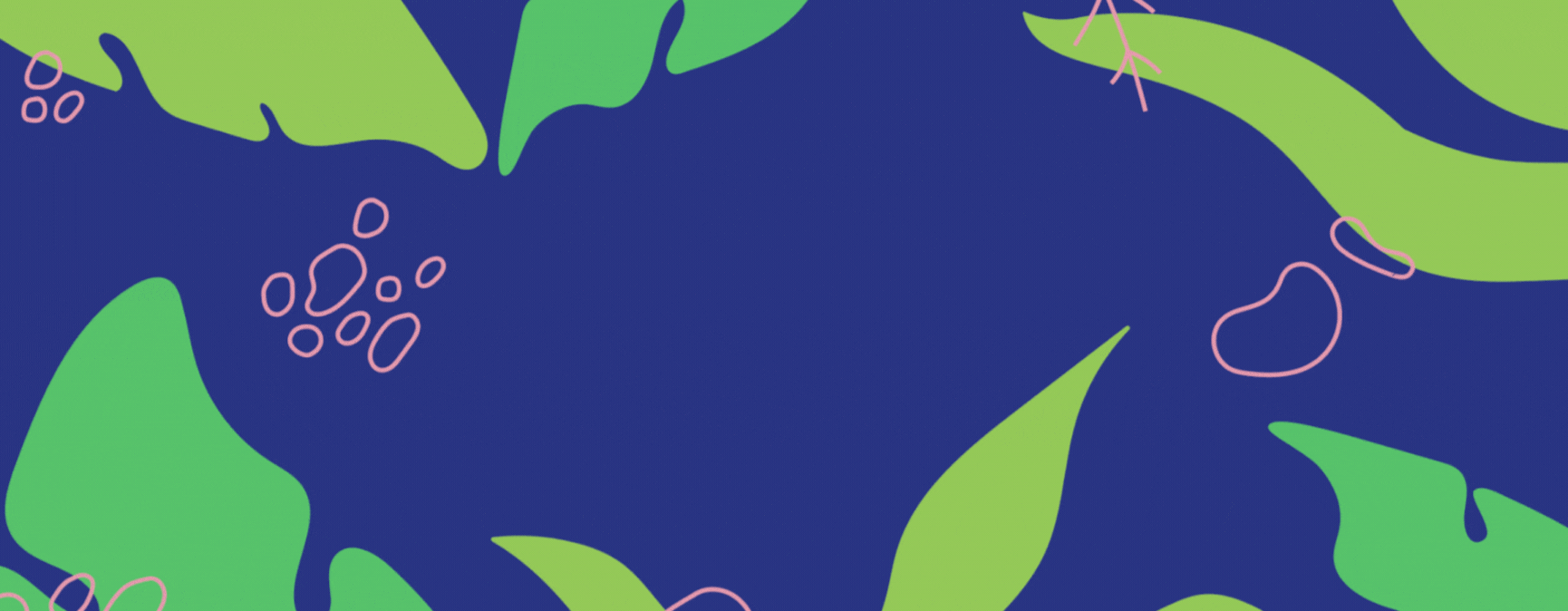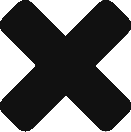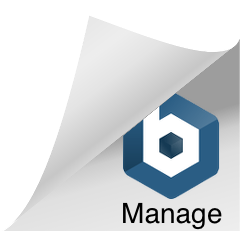A lot of people have turned to ChatGPT to help them create articles, resumes and even assist with customer support. However, did you know you can use it to create images?
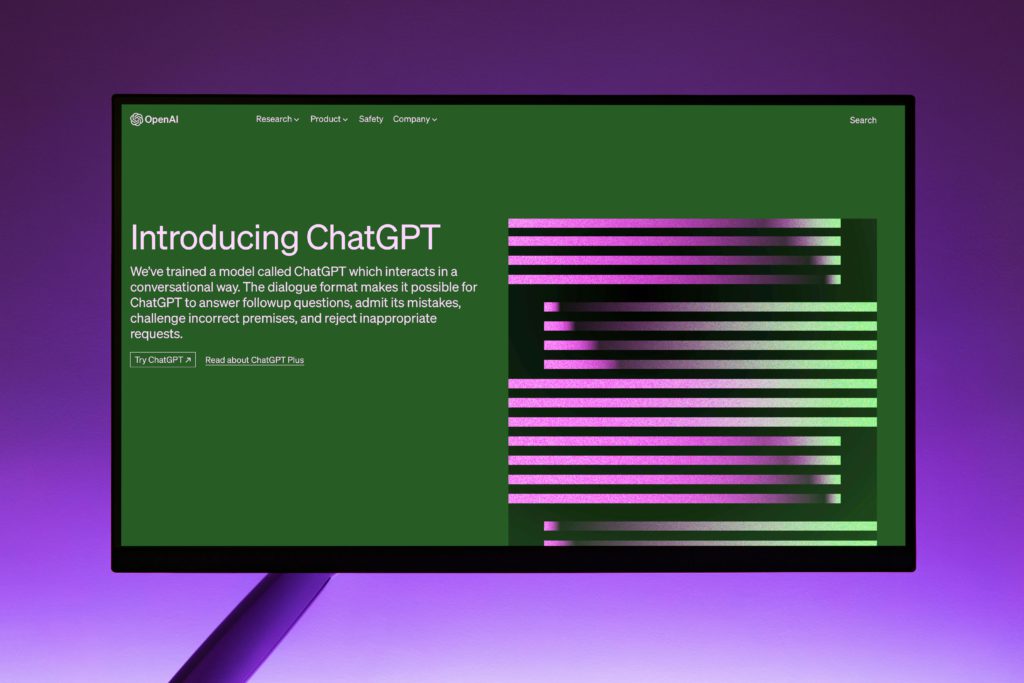
ChatGPT is an incredible tool that can help you generate text-based content, but did you know it can also help you create images? With the integration of an AI tool called DALL·E, ChatGPT can guide you to generate images from descriptions you provide. Here’s how you can easily use ChatGPT to create an image.
Step 1: Think about the image you want to create
Before you start, take a moment to think about what kind of image you’d like to see. Be as descriptive as possible! The more details you provide, the better the image will turn out. Here are some things to consider:
- Theme: What’s the subject of the image? A landscape, a portrait, a still life, etc.?
- Colour scheme: Do you want bright colours, soft pastels, or dark tones?
- Style: Do you want the image to look realistic, cartoonish, or abstract?
- Objects: What specific items or characters should appear in the image? Include details like shape, size, colour, and texture.
- Background: Is there a particular setting or environment? Outdoors, in a city, at night?
For example, you might think, “I want an image of a cat sitting on a window sill with sunlight coming in, looking out at a garden.”
Step 2: Describe the image to ChatGPT
Once you have a clear idea of what you want, you can give ChatGPT a detailed description of the image. The more precise you are, the better the AI can generate a great image.
Example of a description to give ChatGPT: “I want a cute tabby cat sitting on a windowsill. The sun is shining through the window, casting light on the cat’s fur. Outside the window, there’s a garden with colourful flowers and green trees.”
This description tells ChatGPT everything it needs to know to create an image for you.
Step 3: ChatGPT generates the image
Once you share your description, ChatGPT will work with DALL·E to generate the image. All you need to do is give the detailed prompt (description), and it will return an image based on what you’ve described.
In some versions of ChatGPT, the AI can directly generate the image for you after receiving your prompt. In other cases, ChatGPT may help refine the description or guide you through adjusting the details until you get an image that suits your needs.
Step 4: Review the image
Once the image is created, have a look at it and see if it matches what you had in mind. If you want to make changes, you can ask ChatGPT to adjust specific details. For example:
- “Can you make the cat’s fur a little darker?”
- “Can you add more flowers to the garden?”
- “Can you make the window larger, so the cat can see more of the outside?”
By providing more feedback, ChatGPT can refine the image until you’re happy with the result.
Step 5: Save or use the image
Once you’re satisfied with the image, you can save it to your device. You can then use it for whatever purpose you need—whether it’s for a presentation, a social media post, or just as part of your personal project.
Tips for better results
- Be specific: The more details you provide, the better the image will match your vision.
- Use clear descriptions: If you want something in a particular style (like “watercolour painting” or “cartoon style”), make sure to include that in your description.
- Experiment: If you’re not happy with the first image, try refining your description or making slight changes to see how the result evolves.
With these easy steps, you can use ChatGPT to create images that are tailored to your exact needs. Whether you’re creating art for a project, designing a logo, or just having fun with AI, it’s a simple and fun way to bring your ideas to life!