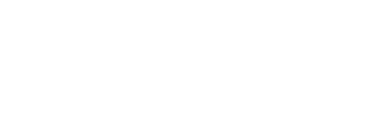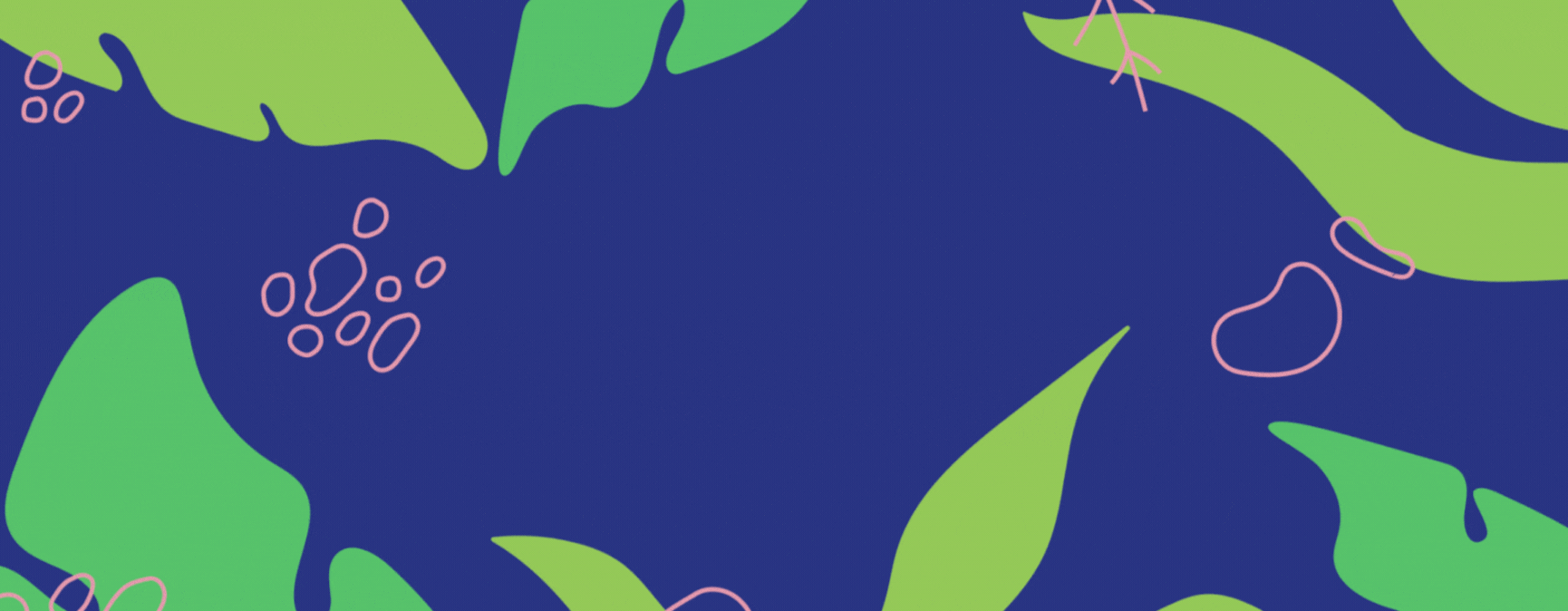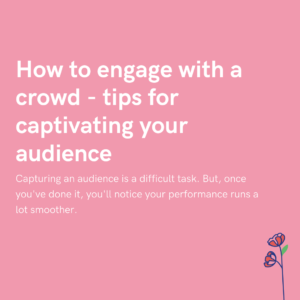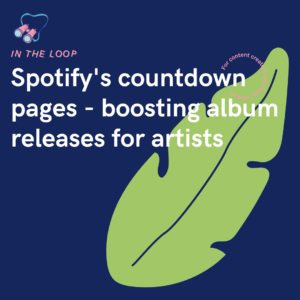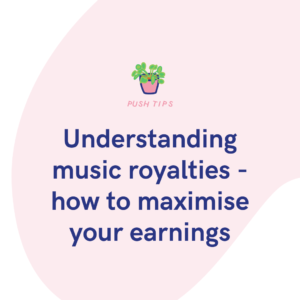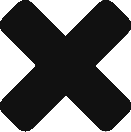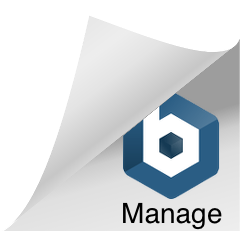Canva have thousands of templates for you to choose from, so any brand, business or creator will be able to find something to suit. Alternatively, you can create your own design. They’re easy to create and offer visual insights.
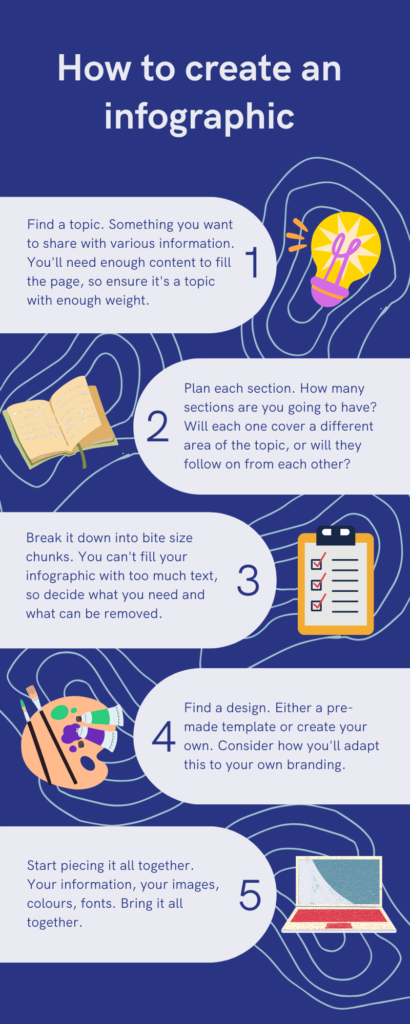
You’ll see an example of an infographic above. This was created using Canva and only took minutes to do. We used a pre-created template but then made changes to the colour scheme, fonts, images and text to keep everything in line with our branding. It offers tips on the process of making an infographic.
Infographics are a hybrid of images and text posts. You can use them within your marketing, across many platforms. They offer information but in small amounts. This avoids overwhelming your audience who might not want to read too much text. It also includes the visual aspect which is what will capture most of your audience.
Whether you enjoy reading or not, we’re all drawn to bright, colourful eye-catching images. This just stands out to us more than text does. Therefore, an infographic is the perfect balance. Offering the need to know information but in an inviting way, without the harshness that a large page of text can bring.
There are many platforms where you can create infographics. Some are free, and others will charge. Canva is the perfect balance because they offer a lot of templates for free, while some come at a cost. Therefore, there is something to suit everyone. Plus, it’s easy to use, so it’s great for any beginners.
Here’s how to create an infographic using Canva
As mentioned previously, you can either create your own design from scratch, or edit an already existing template. Once logged into Canva, simply use the search bar to find the infographic templates. From there you’ll see the option to Create blank, or choose from the options below.
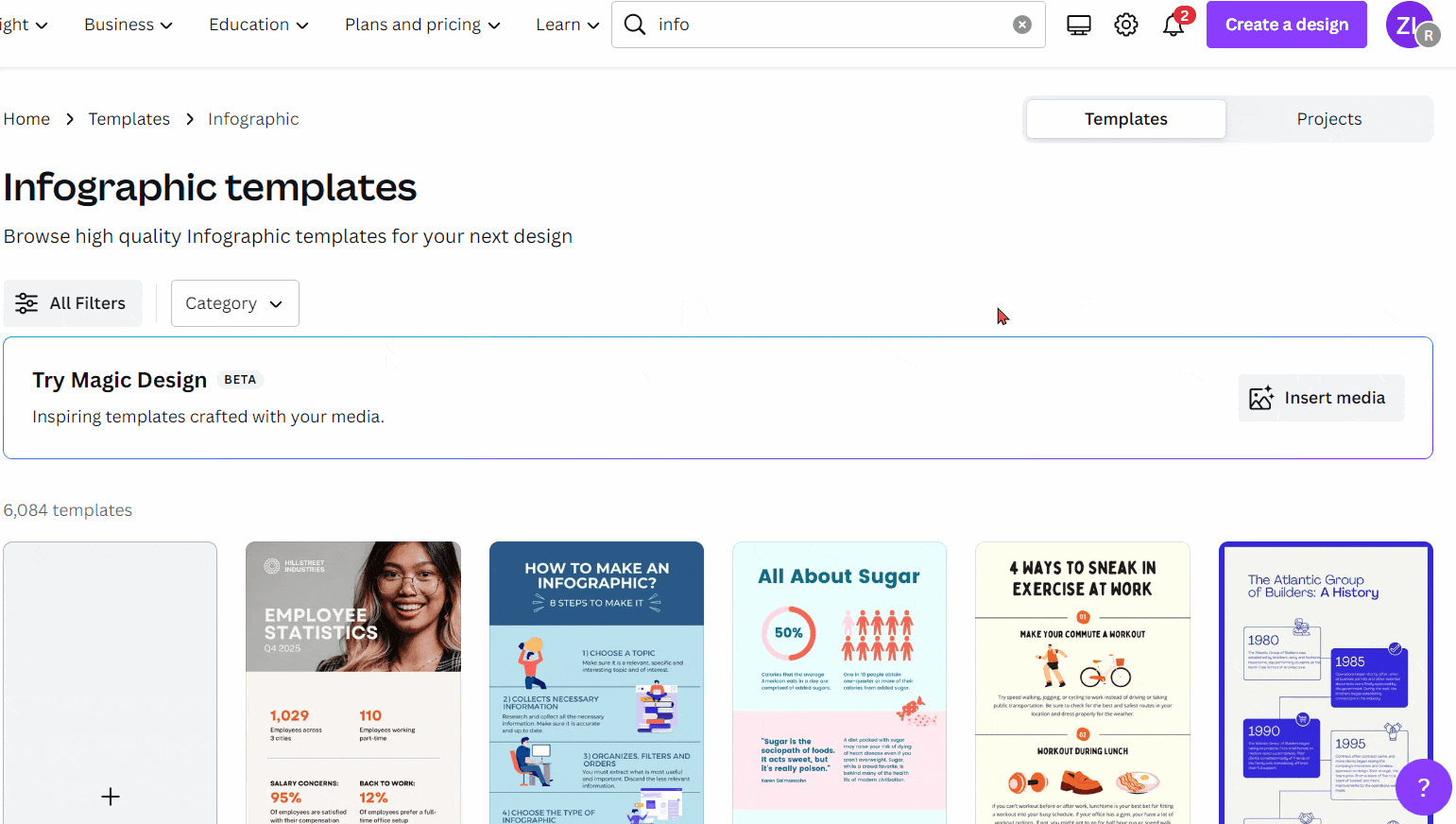
Once you have decided on your template, click on it and choose the option to customise it. There are thousands of templates to choose from, so you can either use them as inspiration or create your own vision.

Now you get to add your own personal touches to your infographic. Here you’ll see we’ve changed the colour scheme to match our branding. We then also changed the font to match our chosen look.
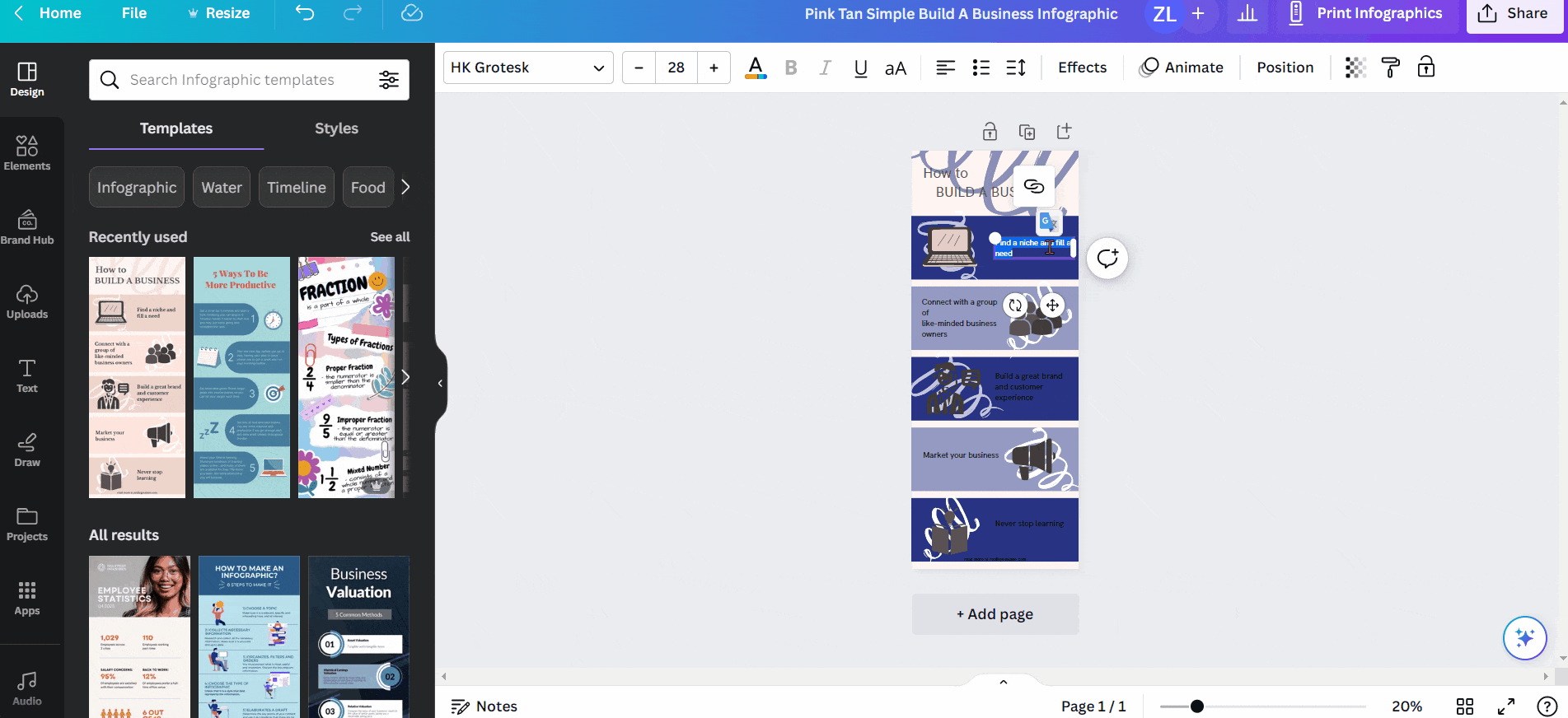
Change the images if you wish, or keep them as they are. You can even add in your logos, or real images if these would work best with your infographic. Add your text and ensure the content looks how you want it to.
Once your infographic has all the relevant information, images and represents your branding, you can save it. Canva will also save your work, so if you need to download it at a later stage, or in a different format, Canva will store it for you to access. You can download it in various forms, image formats, as well as a PDF.
Download your infographic, and you can start sharing it across your social media accounts, emails, and your website. You can even print them and display them physically as marketing for your company. With Canva saving your work, you can go back and edit your infographic when you have a new topic to share.