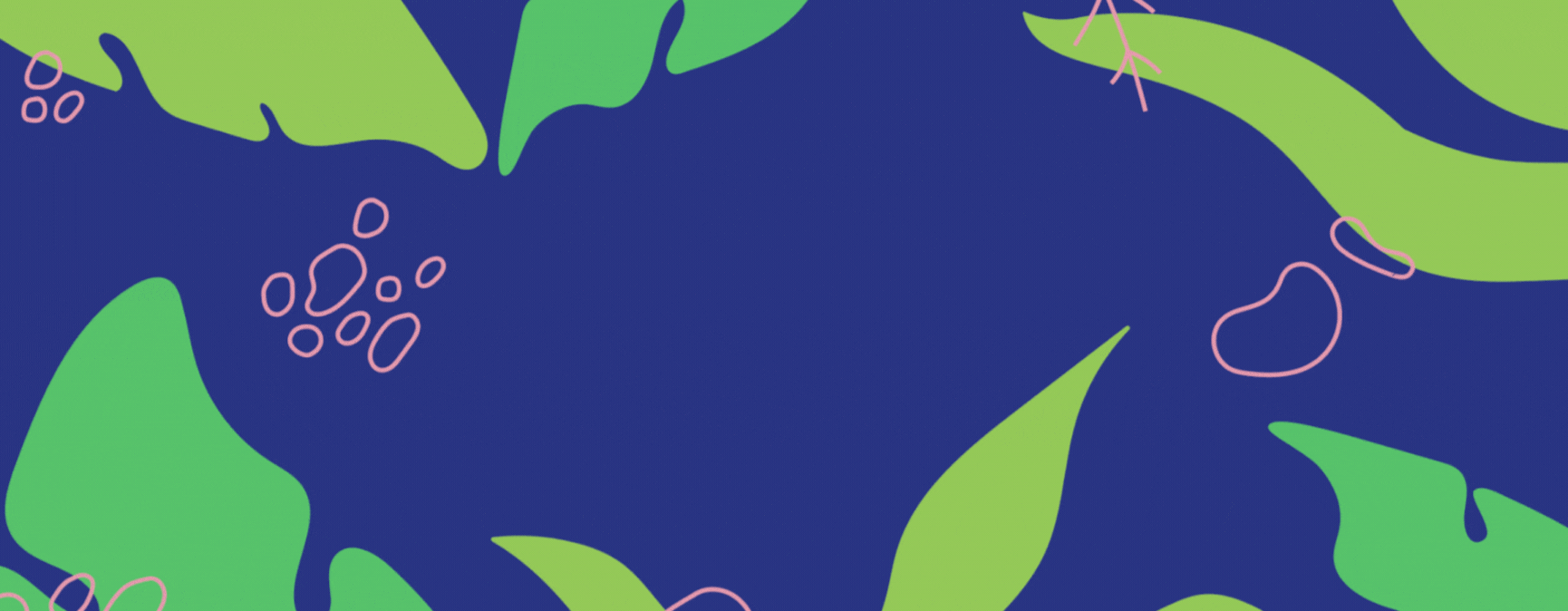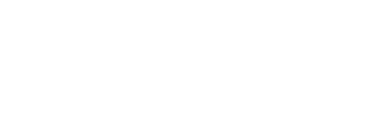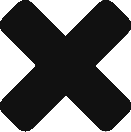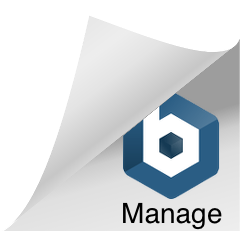Thousands of creators on the TikTok platform go live, sharing their life with their followers. However, you can add other people into your TikTok lives and create a collaboration. Keep reading to find out how!

Multi-guest allows creators to host live videos with other creatives. They can invite, or remove other TikTok users during their live video. Viewers can request to be included in the live, or creators can invite another user themselves. However, you can only have a select amount of guests within your live videos. Live viewers can send gifts to the host and their guests during the stream.
It’s an easy way of coming together as creators or friends. Sharing ideas, having conversations and allowing viewers to input their opinions within the comments section. It can make going live on TikTok more of a fun experience because you have someone to bounce off rather than being solo with all eyes on you. Creators have the chance to get to know others on the platform by going live with them, it could bring new friendships and partnerships.
How to add guests to your TikTok live
- While live on TikTok click on the Multi-guest button at the bottom of your screen.
- Click Invite and choose the creators or friends to add.
- Press Accept to approve requests to join your live.
Creators and other viewers can ask to join your live, but you get the final decision. If you don’t want someone to be on your live content, you can deny their request, or remove them. Going live with others on TikTok should be a fun experience, so don’t allow people to join who you aren’t comfortable with. It’s important to put your safety first.
How to remove guests from your TikTok live
- While on the live screen, click the X button next to the guest you want to remove.
- Click End now to confirm your decision.
Alternatively
- Click the Multi-guest button at the bottom of the screen.
- Click the X button, or head to the guest’s profile and click the Disconnect button.
How to alter the view within your multi-guest TikTok live
You have the option during your live to change the camera view. This will change how your viewers see everyone in your live. For example, you might decide to have yourself, the host as the main focal point and your guest could be a smaller box on the screen. Or, you might have multiple guests and want everyone, including yourself to share the screen equally.
- Click the Multi-guest button during your live.
- Press the Settings button. Change the layout of your live:
- Panel – This view allows you to remain as the main screen. It’s best used on a one-to-one live video.
- Grid – A layout that allows guests more screen time. It makes each person talking appear in a grid format.
- Fixed – No matter how many people join, the layout will remain the same. With the other layout options, it will change depending on the amount of viewers.
How to accept a TikTok live invitation
- You will receive a notification asking you to join the live.
- Click Video Join or Audio Join depending on how you wish to be involved.
- Change your video settings to suit your preferences. Enhance filters, choose props and ensure your camera and audio are ready to go.
- When you’re ready, click Go Live.
- You will be placed into the live video 5 seconds after accepting.
Participants have the chance to view themselves on screen before they get thrown into the live. They’re able to see what their audience will see and have a preview of the way the live will appear. This helps ensure you’re ready to go live. If you’re not, you can reschedule, or make any adjustments before you join the video.
How to request to join TikTok lives
- When on a live video, click the Multi-guest button and then choose Apply.
- If the creator accepts, you will be sent to the video settings section.
- When you have checked your video and audio and are happy with the settings, click Go Live.
TikTok won’t capture your camera or audio until you have gone live. Until then, anything you see and hear will be a test for yourself. Once you accept though, you will have 5 seconds until you’re placed into the live with the other creator(s). So, ensure you’re ready to go by the time you click the Go Live button.