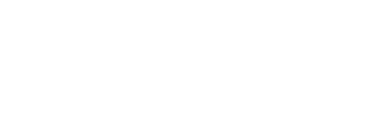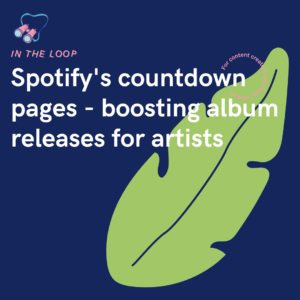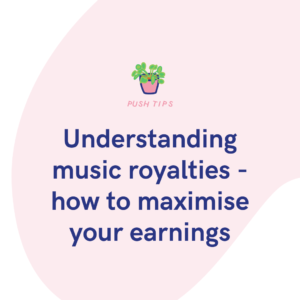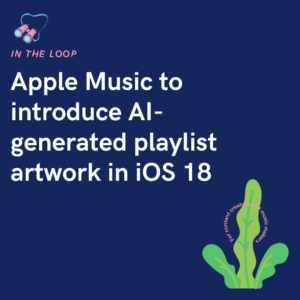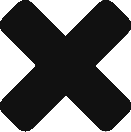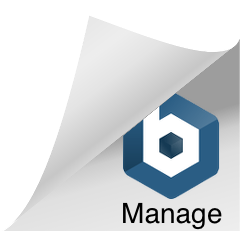TikTok offers a wide range of filters and effects that can change any video. You can enhance and edit your videos subtly. Or, you can add effects that change the entire look of it. There are also tags and challenges you can get behind.
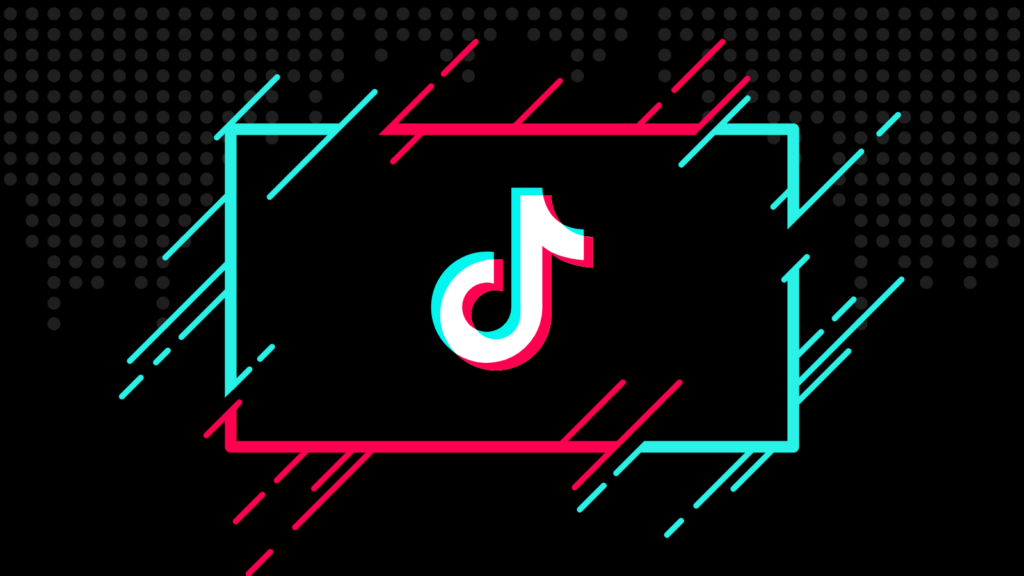
TikTok is a place where people share everything in short bursts. Whether it’s a video of you talking about important topics, or a video of you performing a silly dance with your friends. The platform has a huge choice of filters and effects, so you can make your videos look exactly as you want them. You become the creative. There are green screens, so you can put yourself in any backdrop you like. You’re completely in charge and that’s why TikTok is a fantastic place to start creating.
To get started, all you need to do is head to your account and start creating a video. From there, you’ll see a button to access the filters within TikTok. Try them out by clicking on them, or holding them down over certain sections of your video. If you see a filter or effect someone else is using that you want to try, simply click on the link to the effect underneath their video. Every video uploaded with effects will show what was used underneath.
Using filters on TikTok
Filters are something that can be added to your video whether it’s prerecorded, or you’re creating it within the app. You can add them once you’ve selected or recorded your video. The great thing about filters are you can choose them before recording. So, if you’re wanting to add that golden hour glow to your footage, you can see if it works for you before hitting record.
- Open TikTok and click the Create button (the plus symbol) in the middle of your taskbar.
- Click Filters on the right-hand side of your screen. This will be there whether you are uploading or recording straight from the app.
- Swipe through the options. You’ll see various categories which all hold their own filters.
- Select your filter of choice, or scroll back to the beginning to select no filter.
- You can increase or decrease the intensity of the filter as you wish.


Using effects on TikTok
TikTok also has a lot of effects you can choose from. Whether it be distorting your video so it looks like an old TV switching on, or adding a green screen, so you can be against any backdrop you like. There are so many TikTok effects for you to choose from. For many effects, you’ll need to record through TikTok rather than recording on your smartphone and uploading it. For example, if you want a green screen, you’ll need to use TikTok to record. However, video jitters, intros and outros can be added later on.
- Open TikTok and click the plus symbol to record.
- Click Effects on the bottom left-hand side.
- Swipe through. You’ll see categories such as Green Screen, Animals, Interactive etc. All the categories have multiple choices of their own. This is if you’re recording through TikTok. If you’re uploading something pre-recorded, you won’t be able to access these effects.
- Choose your effect. Some will require input, e.g. uploading a background image or video for your green screen. However, most are ready to record.
- As with filters, if you decide it isn’t for you, just use the stop icon to remove the effect.


You’ll see within Effects just how many trending options there are. For example, the crying face is one everyone has been using. The most popular ones should appear towards the start. However, if there are any you particularly love, you can favourite them to come back to. If you see someone else using an Effect you want to try out, you can click on the Effect within their video and add it to your favourites list. Your saved Effects are under the third icon along, before Trending and after the Search tool.
If your video is pre-recorded, as mentioned previously, there are still multiple effects you can add. You’ll find this option on the bottom left. There you’ll be able to distort, pause and slow your video down in cool and quirky ways. If you have lots of clips, and you want to add transitions between them all, you can do this via the Effects feature. Again, if you don’t like the effect you have added, you can remove it. You can also edit the duration and where it fits within your video clips.