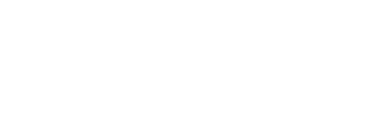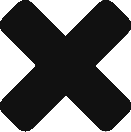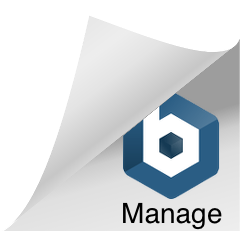If you’re a brand, business or content creator, you likely have a Facebook account to promote yourself. Replying as the brand itself is a much better way of building a brand identity. But, it’s not as straight forward as you’d hope on Facebook.
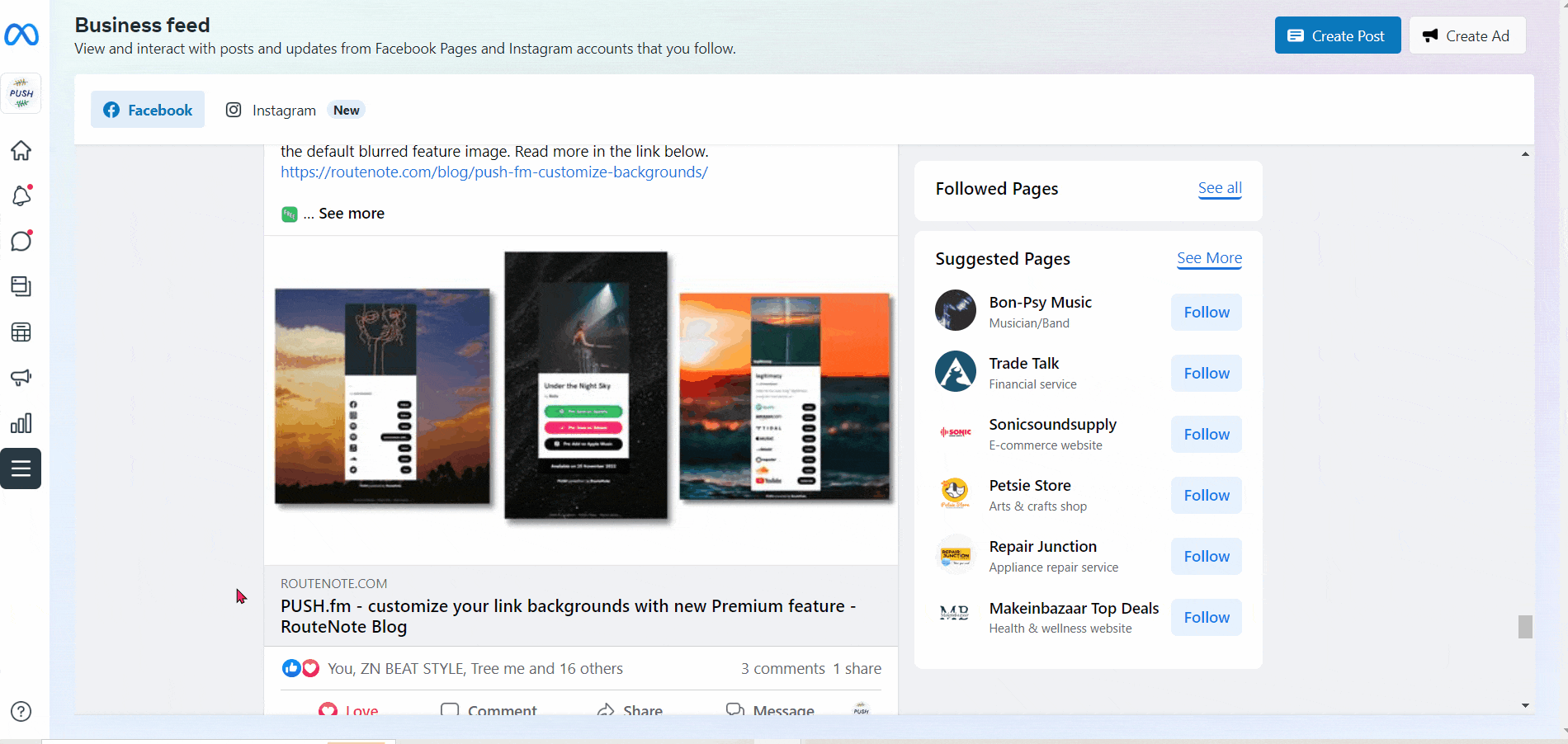
Unfortunately, getting to your Facebook page is one thing, but commenting as it or general interaction isn’t as easy. When you click on your page, then return to your news feed, Facebook will automatically revert you back to your own personal account to comment. It’s frustrating because you’d imagine it could be as simple as pressing a button and switching to the account you want to interact as.
Be careful on Facebook when you are trying to interact as your page, because often you’ll switch to your page, think you’re commenting as it, but sneaky Facebook has switched you back. However, there is a way you can comment as your page. You’ll need to head to the relevant page. Then, from there, scroll down to find your news feed. Access your news feed through your page, not by clicking the top left-hand side of your browser.
Below are Meta’s instructions on how to comment as your Facebook page
To like or comment as your Page on another Page’s post, you’ll need:
- Facebook access to a new Page.
- To be an admin, editor or moderator of a classic Page.
New Pages experience
To like or comment on another Page’s post as your Page:
- Log in to Facebook, then click your profile photo in the top right.
- Click See all profiles, then select the Page that you want to switch into.
- Go to the Page post you want to like or comment on. From here, you can:
- Click
Like to like the post.
- Click
Comment, type your comment and then press Enter to comment.
- Click
Classic Pages
To like or comment on another Page’s post as your Page:
- From your Feed, click
Pages in the left menu.
- Go to the Page post you want to like or comment on.
- Click your profile picture in the bottom-right corner of the post.
- Select the Page you want to like or comment as.
- Like or comment on the post.