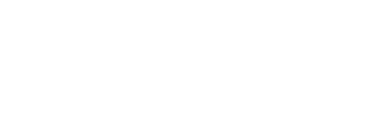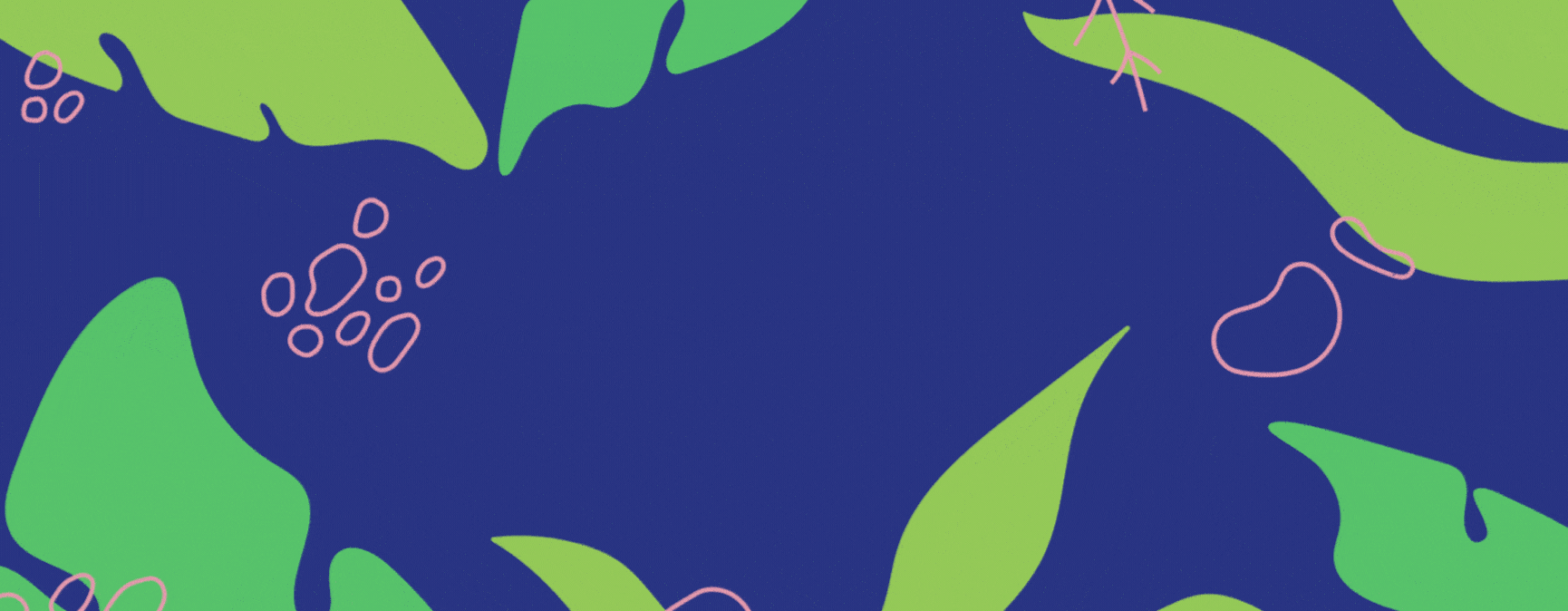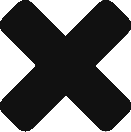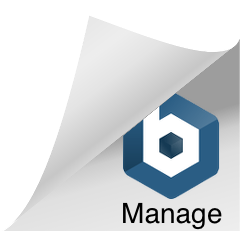If you’re creating a story with just text, you’ll see the background colour option in the bottom corner. However, if you’re trying to add a photo but want a coloured background behind it, you’ll need to follow this little hack.
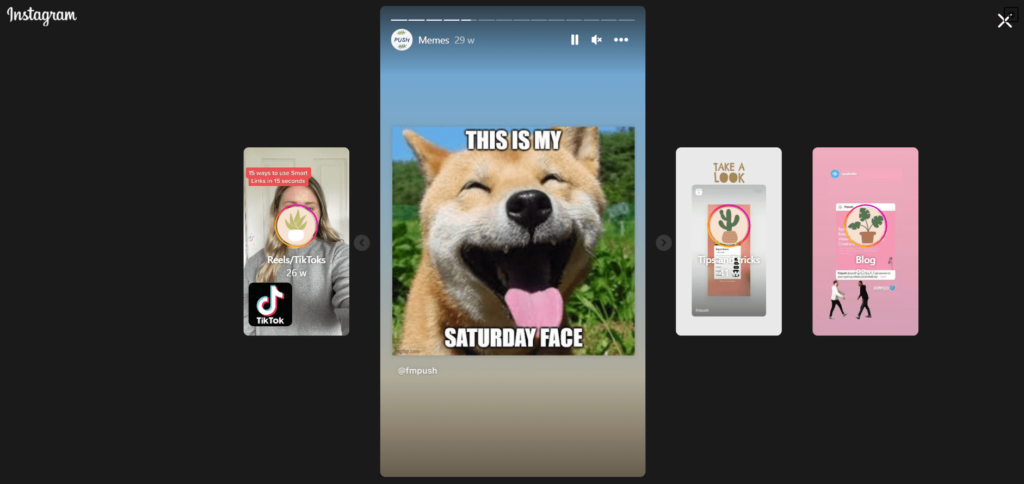
Changing your background colour on Instagram stories makes them far more exciting. It allows your images to stand out from the mundane background. Also, keeping in line with your branding is really important. If you want to be remembered for your colour palette, you’ll need to start using it across all of your marketing.
It’s pretty obvious how to change your background colour when you’re adding text only. You’ll see a small colour circle appear in the bottom right-hand corner. However, it’s a bit tricker to change the background colour when you’re adding a photo. There is a foolproof way to do it. It simply involves adding your background before your image.
Keep reading to find out the various ways you can change your background colour
Changing your background colour for a text style Instagram story
This is possibly the easiest way to change your Instagram story background. The clue is in the name, Create. You’re able to put a personal touch to your text-based Instagram stories. However, these are typically only used for quick updates or messages.
Using the create option on Instagram stories, is often where people turn to update their audience. It’s quick and easy, instead of preparing photo or video footage to edit and share. Perhaps you have a discount code to share. Or, maybe there’s a delivery delay you want to inform your audience about.
Whatever your reasoning, it’s really easy to change the background when uploading a text based Instagram story. You simply hit Create. Displayed as the capital and lowercase A. Then, in the lower right-hand corner, you’ll be able to change the background colour.
You’ll see a circle with a colour in it. You can then flick through the various options. There are many with a gradient effect if this is something you’re looking for. These background colours are fun and engaging for a story where there’s no image. You can then simply add text and post your story.
To sum things up
- Click (+) in the top left-hand side of your Instagram page. Or, swipe your screen to the right.
- Once on the story page, click Create.
- Tap the coloured circle in the bottom right-hand corner.
- Choose your background colour.
- Add text.
- Share your story.
Changing your background colour for media based Instagram stories
Changing your background colour while also uploading a photo is a different process. You can’t simply upload your image, and then select a background colour. It will completely override your photo and set the colour as the entire image. Instead, you need to add your background and then upload your photo.
What to do
Head to your Instagram story. Follow the same steps as before. Choosing Create, on the left-hand side. Then, you’ll need to head to the sticker emoji at the top of your story. You’ll see an icon that looks like a page turning, or a sticker, and it’s smiling.
Click there, and it will bring up all your widgets and other options. Scroll down until you see a small preview of your camera roll. This is an option to add your own image in. Press this and select your image of choice from your camera roll.
Once you’ve chosen your image, resize it to the fit you want. You can also change the shape of your image simply by clicking on it. There are several frame shapes to choose from. Or, you can just leave it as it is, but make sure you resize it even a small amount, otherwise you won’t see any background colour.
Then, you need to click the 3 dots in the top-right corner. Select draw from the drop-down menu. You’ll then be able to choose a colour, and hold down the background. Your background will then change to this colour. This will give you a solid colour background. If you want a more transparent look, choose the highlighter, not the pen.
Another way to change the background is via the coloured circle that will appear above your image, at the top of the story creation. This allows you to flick through options as with the text-based process. However, it doesn’t allow you as much control over the colour choice as the pen does.
To sum things up
- Go to the story creation page.
- Click the sticker icon at the top of the page.
- Scroll down until you see a camera roll preview.
- Click there and select your image of choice.
- Resize it, and/or add a frame if you wish.
- Either choose the circle at the top to change your background colour. Or, select the 3 dots in the top-right corner and click draw. Select a colour and hold your background down.
What not to do
As we mentioned previously, uploading your image first and then selecting a background will override your image. You’ll end up with a story which is just a coloured screen. It can be incredibly frustrating to be met with this if you aren’t aware of the correct background changing method.
Within this video you’ll see us showing you how the method of adding your image first doesn’t work. We’ve gone to our story mode. Then, we’ve chosen an image from our camera roll. We then resized the image, selected draw and our background colour. Next, we held the background down and our image disappeared.
Changing your background colour when sharing an Instagram post to your story
Perhaps you want to share either your own, or someone else’s post to your Instagram story. But, you don’t like the background colour Instagram has chosen for you. You’re able to change this colour similar to the way we have previously shown.
To change your background on a shared post, first you’ll need to head to the post. Whether it be yours or someone else’s. Then click the paper aeroplane icon, and then choose Story from the options.
You’ll then be met with the same story view as normal. Head to the 3 dots in the top-right corner and click draw. From here you can select your background colour, and hold down the pen on your background. Again, you can use the highlighter to create a softer effect.
To sum things up
- Head to the post you want to share.
- Click the paper aeroplane icon under the post.
- Select your story.
- Within story mode, choose the 3 dots in the top-right corner.
- Choose draw.
- Select your colour.
- Hold the background down until the colour changes.