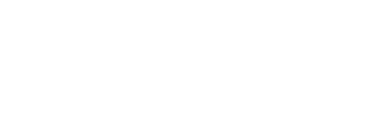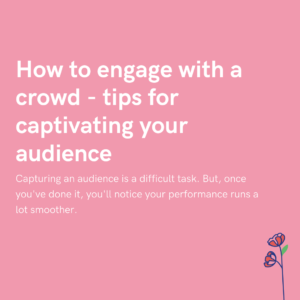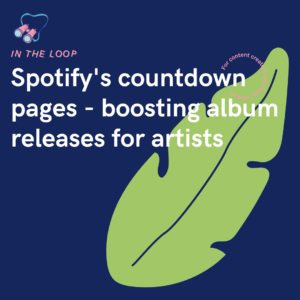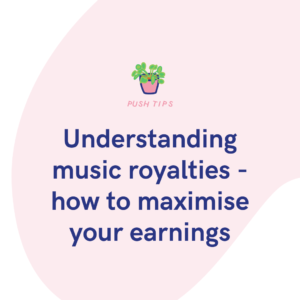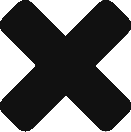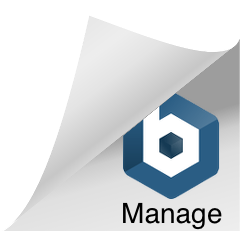I’m sure you’ve seen YouTube’s subtitles options across most videos on the platform. They’re great to be able to follow along with the video itself, whether you need the subtitles or simply want to be able to pause and take notes along the way. How do you add them to your YouTube content though?
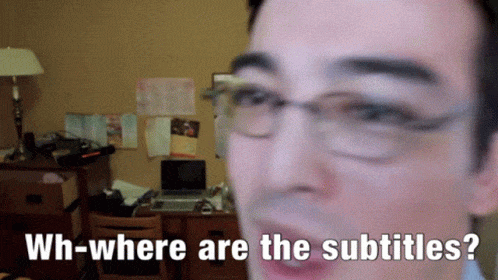
Uploading your video to YouTube
First you need to start off by uploading your content to YouTube. If you’re unsure how to do this, you can watch the video below which will explain the process you need to follow. It can take some time, especially if it’s a large file and a longer video. However, the overall process of uploading content is very straightforward and anyone with a YouTube account can become a content creator. You can upload any type of video, discussing anything you’re passionate about. We’d recommend reading through YouTube’s terms and conditions though, because there will be some types of content that is classed as harmful or extreme and will not be tolerated on the platform for good reasons.
Adding subtitles
Once you have uploaded your video to YouTube, and you’re going through the various sections where you add in captions and descriptions, you’ll be able to add subtitles. You will reach a section titled Video elements and this is where you will now see an option to Add subtitles. Previously you were able to add subtitles to your videos, however YouTube have recently added the option into your editing stages of your upload. Whereas, before you would have to go about things in a very different way.
Different methods of adding subtitles to your content
It even states underneath this option that you’ll reach larger audiences and attract more viewers by including this within your YouTube videos. After clicking the add option you will be directed to the next page which enables you to alter the subtitles. You can either, upload your own file. This is if perhaps you have created a file containing your subtitles that you wish to include within your video. It would typically be an SRT file. Another method is probably the most popular one and this is to use the auto sync option. This will of course generate your subtitles for you which makes it accessible to every YouTube user regardless of whether they understand SRT files or not.
However, the issue that occurs with this, which you have probably seen in multiple videos, is that they often get words wrong. If you have a particularly strong accent or are pronouncing words they’re not familiar with, your subtitles could be incorrect. The last method which gives you a lot more control is to type your transcript manually. With this option, you can cut your video into small sections. You’ll be able to then watch these short clips of yourself talking and add in the correct text at the same time. That way, when your entire video plays back, it will be word for word what you have actually said. This does take longer than the automatic option, but it is a great way of ensuring all the words within the subtitles are correct.
Accurate subtitles
With the final method of adding your subtitles, you can ensure complete accuracy. Once you have clipped a small portion of your video, you can add in the correct words you have said. You can adjust the time stamp accordingly. YouTube will automatically place the timestamps from the start to the finish of where they believe your speech runs between. However, sometimes they can run over into your next section. This is where you can then change your timestamps, so they’re exact. You will see this option next to your written text in the box provided.
Once you have added the section of subtitles, this will appear within the thumbnail video at the top. As you add more and play back through your footage, you should start to see all of your subtitles come together. We’d recommend following this method if you want what you have said to be accurate within your subtitles. Remember that some words are close to others, so it is important you get the context of your message to come across correctly. You’ll find pieces of software that can do this for you, however there is no need to download or pay for a service when YouTube has now added this for free.