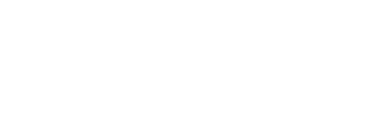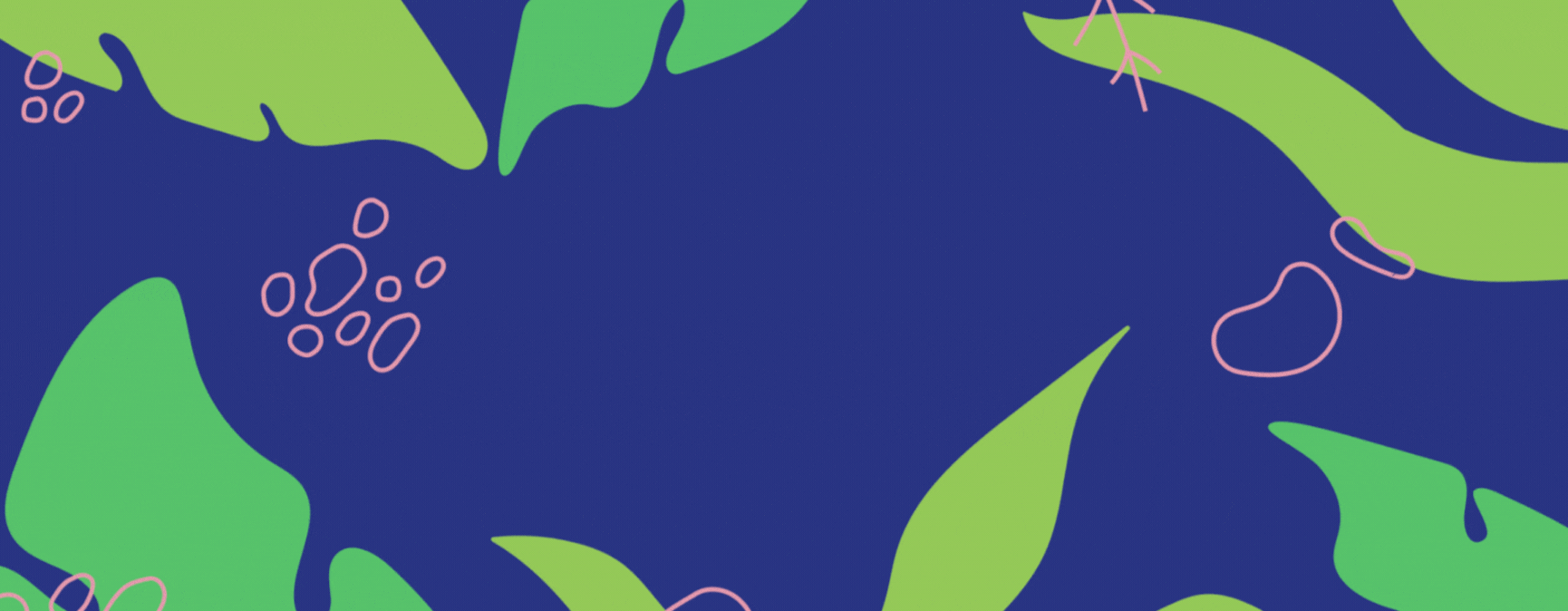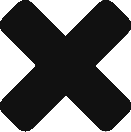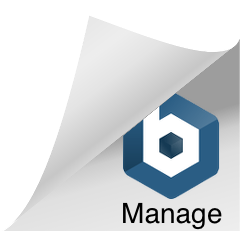Finding the right keyboard shortcut is a dream because it can cut so much time off your schedule. However, there’s a lot more than just Ctrl + C and Ctrl + V. So here are some helpful shortcuts for beginners.
In today’s fast-paced digital world, every second counts. Whether you’re a student, professional, or just someone who spends a lot of time on their computer, mastering keyboard shortcuts can significantly increase your productivity and efficiency.
These handy shortcuts allow you to perform tasks more quickly and seamlessly, saving you valuable time and minimising unnecessary mouse movements. Here are some essential keyboard shortcuts for popular operating systems and productivity applications.
1. General keyboard shortcuts
- Copy: Ctrl + C (Windows/Linux) / Command + C (Mac)
- Paste: Ctrl + V (Windows/Linux) / Command + V (Mac)
- Cut: Ctrl + X (Windows/Linux) / Command + X (Mac)
- Undo: Ctrl + Z (Windows/Linux) / Command + Z (Mac)
- Redo: Ctrl + Y (Windows/Linux) / Command + Y (Mac)
- Select all: Ctrl + A (Windows/Linux) / Command + A (Mac)
- Find: Ctrl + F (Windows/Linux) / Command + F (Mac)
2. Navigation shortcuts
- Switch between applications: Alt + Tab (Windows/Linux) / Command + Tab (Mac)
- Switch between tabs: Ctrl + Tab (Windows/Linux) / Command + Option + Right/Left Arrow (Mac)
- Open new tab: Ctrl + T (Windows/Linux) / Command + T (Mac)
- Close current tab: Ctrl + W (Windows/Linux) / Command + W (Mac)
- Open new window: Ctrl + N (Windows/Linux) / Command + N (Mac)
3. Browser shortcuts
- Open link in new tab: Ctrl + Click (Windows/Linux) / Command + Click (Mac)
- Zoom in: Ctrl + Plus (+) (Windows/Linux) / Command + Plus (+) (Mac)
- Zoom out: Ctrl + Minus (-) (Windows/Linux) / Command + Minus (-) (Mac)
- Switch between tabs: Ctrl + Tab Number / Command + Tab Number
4. Productivity application shortcuts
- Save: Ctrl + S (Windows/Linux) / Command + S (Mac)
- Print: Ctrl + P (Windows/Linux) / Command + P (Mac)
- Bold text: Ctrl + B (Windows/Linux) / Command + B (Mac)
- Italicise text: Ctrl + I (Windows/Linux) / Command + I (Mac)
- Underline text: Ctrl + U (Windows/Linux) / Command + U (Mac)
5. File management shortcuts
- Create new folder: Ctrl + Shift + N (Windows/Linux) / Command + Shift + N (Mac)
- Rename file/folder: F2 (Windows/Linux) / Return (Mac)
- Delete file/folder: Delete (Windows/Linux) / Command + Delete (Mac)
6. Operating system shortcuts
- Lock screen: Ctrl + Alt + Delete (Windows) / Command + Control + Q (Mac)
- Switch user: Ctrl + Alt + Delete (Windows) / Command + Shift + Q (Mac)
- Sleep mode: Windows key + L (Windows) / Command + Option + Power Button (Mac)
By incorporating these keyboard shortcuts into your daily workflow, you can streamline your tasks, and maximize your productivity. Take the time to practice and memorise these shortcuts, and soon you’ll find yourself navigating your computer with lightning speed. So why wait? Start saving time and working more efficiently today!